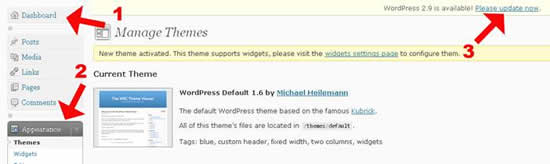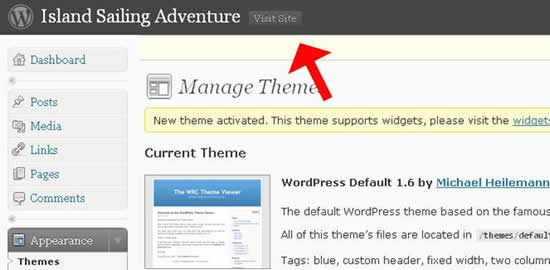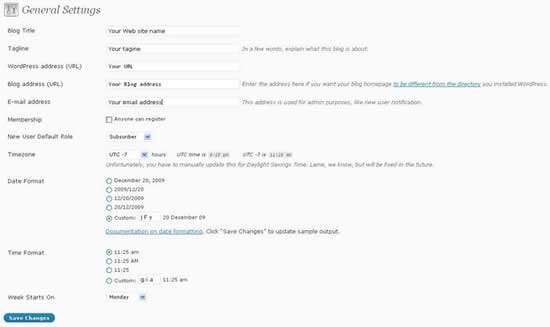Be the first to write a review
How to Maximize WordPress Settings without Losing Your Mind
Run WordPress at full power!
In the previous article, Linda wrote about how to upload and upgrade WordPress. In this article, she'll show you how to create settings for WordPress – one time operations and other tips that can help save your sanity.
Now That You've Uploaded WordPress...
...what do you do? The new upgrades to WordPress (WP throughout this article) have made life easier for WP users, but newbies often feel intimidated by the settings, widgets and other options provided by this blogging platform. In the steps below, I'll show you how to tackle WP's settings.
Take a look at your dashboard
When you use your id and password to log into WP's backend after you've uploaded that software, you will see the following in the dashboard:
1.Note that you are in the Dashboard, a place where all actions are available to you.
2.Note that, in this particular Dashboard image, you are in the Appearance tab under the Themes area. If you have not uploaded or activated a theme, the working them will be the WordPress Default theme, created by Michael Hellememann.
3.Note, before anything else, whether your WP needs upgrading now, before you upload anything else. If, so, follow the instructions from the previous week's article.
To view your site in another window or tab, right-click on the "Visit Site" tab in the upper left corner of the dashboard, and your site view will open in another tab or window, depending upon your browser settings. This can provide an easy way for you to track your changes as you make them, as you simply refresh the separate window or tab that shows your front page:
When you upload a new template, your Web page will change from the image shown in the image above to your choice in templates, simply because you've altered the readout to call the basic template to one that calls the new template. Before you go there, however, you might want to alter some settings in the WP dashboard. Most of these settings are made one time only and others can be changed as often as you want.
NOTE: Many SEO pundits have stated that templates other than the plain default template you see above can mess with Google standings. However, in all my surfing for DMX and other editors, rarely do I catch a default WP template in the first page of my searches for a multitude of topics. Additionally, there is no rationale behind the pundits' statements, so take their SEO warnings with a grain of salt for now.
WP Settings Overview
General Settings
Go to the Dashboard again, and go to the Settings tab in the lower left column. When you click on that link, you'll see a number of options available from General Settings to Miscellaneous. Click on General Settings, and you'll see the page shown below:
Starting at the top:
1.Name your blog – this is the blog name that will show at the top of your Web page.
2.Provide a tag line. Depending upon your template choice, this tag line may or may not show on your Web page.
3.Type in your URL.
4.Enter a different address here if you want your blog homepage to be different from the directory you installed WordPress (link leads to a Codex page that explains this option).
5.Next is a box where you can decide if anyone can register or not. If your blog is not a wiki-type format, my suggestion is to leave this box unchecked. Do not allow people to register, as some hackers may use this as a back-door entry to your site.
6.On the other hand, you can allow users to register to leave comments (another page for that option, shown further down). If so, then you can allow them to register in a number of capacities: Subscriber, Administrator, Editor, Author, Contributor. My suggestion is to allow users to register as subscribers only, then you can upgrade them internally as you see fit. You also have the option of registering users yourself, which can provide you with a measure of security. When you do this, you have the option of sending the user id and password to the new registrant via email. Administrators, by the way, have the same capacities to alter your Dashboard as you do, so be wary about making someone else an administrator unless that person is a business partner.
7.Pick your time zone.
8.Decide on your date format (I use "j F y" with j as the day, F as the month and y as the year. For more information about date formatting, visit the WP Codex.
9.Pick your time format (personal preference, just like the date format above).
10.Pick the day of the week that you want your calendar to start, if you are using a calendar on your site.
11.Click on "Save Changes."
You can always return to this page to change any settings. Otherwise, you're finished. Now, click on the "Writing" tab under "Settings" to tackle those choices...
Linda Goin
 Linda Goin carries an A.A. in graphic design, a B.F.A. in visual communications with a minor in business and marketing and an M.A. in American History with a minor in the Reformation. While the latter degree doesn't seem to fit with the first two educational experiences, Linda used her 25-year design expertise on archaeological digs and in the study of material culture. Now she uses her education and experiences in social media experiments.
Linda Goin carries an A.A. in graphic design, a B.F.A. in visual communications with a minor in business and marketing and an M.A. in American History with a minor in the Reformation. While the latter degree doesn't seem to fit with the first two educational experiences, Linda used her 25-year design expertise on archaeological digs and in the study of material culture. Now she uses her education and experiences in social media experiments.
Accolades for her work include fifteen first-place Colorado Press Association awards, numerous fine art and graphic design awards, and interviews about content development with The Wall St. Journal, Chicago Tribune, Psychology Today, and L.A. Times.