Use Advanced Multi Uploader for Flash to allow full file management
and multiple secure uploads for all your Flash projects in just a few
clicks! Use the easy browsing feature for the selection of files to
upload, automatically generate a clear overview and advanced status
report with progress bars and the condition of the selected files.
Optionally remove files from your overview or upload queue and
customize it to any site design.
The extension uses the latest Flash 9 technology and weighs less then 60kb and comes with its own PHP script generator for uploading files.
This extension is build for the Flash IDE and is designed for building Flash Applications. There is also a Dreamweaver version that is build for use in Dreamweaver websites.


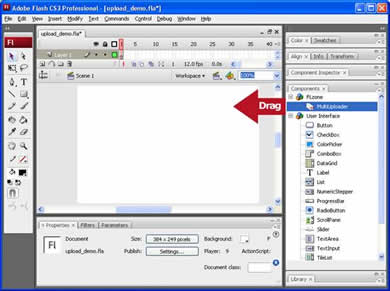
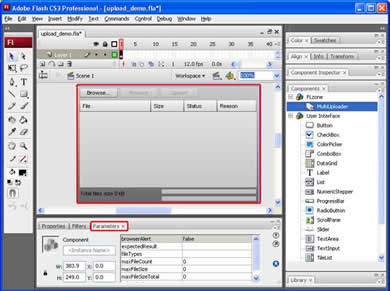
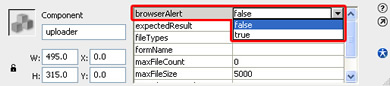
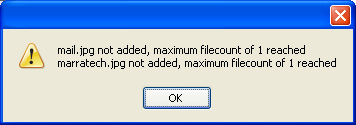
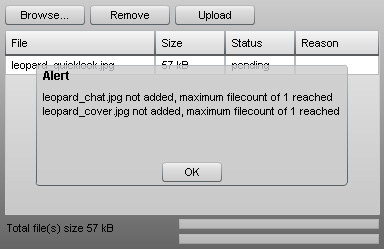
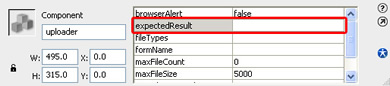
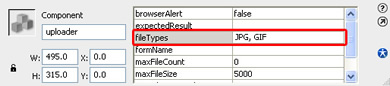
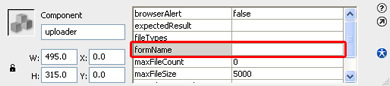
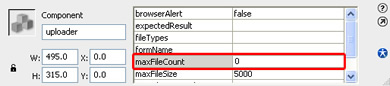
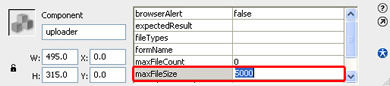
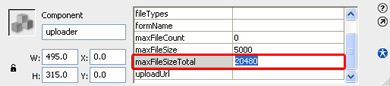
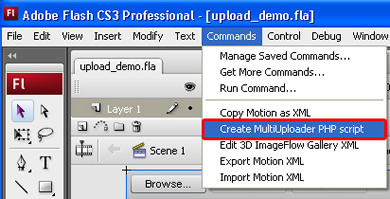
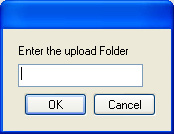
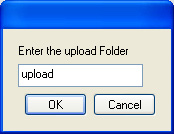
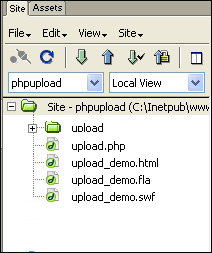
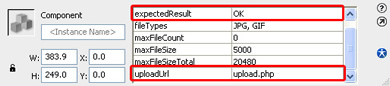
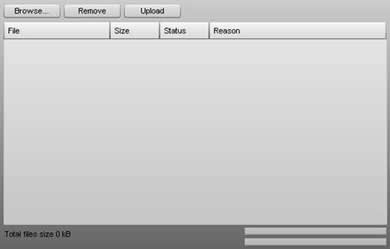
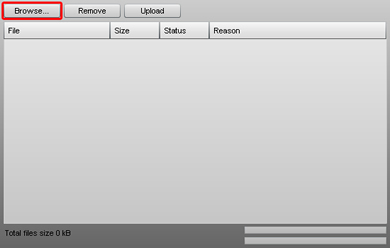
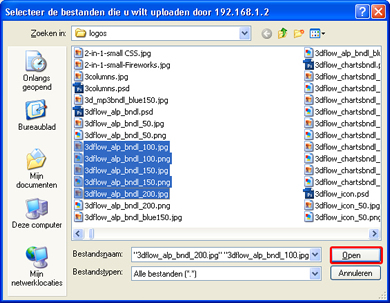
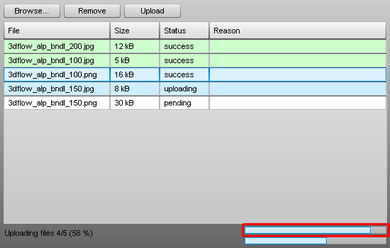
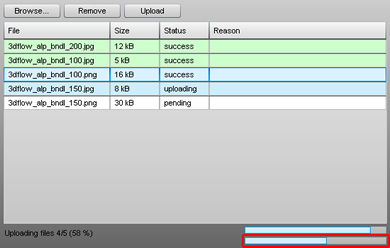
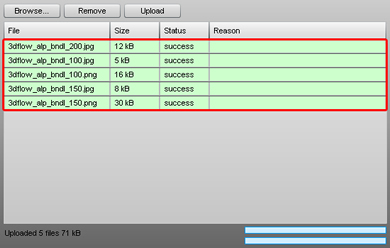
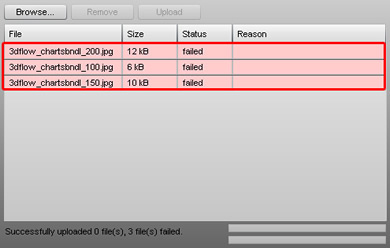
 George Petrov is a renowned software writer and developer whose extensive skills brought numerous extensions, articles and knowledge to the DMXzone- the online community for professional Adobe Dreamweaver users. The most popular for its over high-quality Dreamweaver extensions and templates.
George Petrov is a renowned software writer and developer whose extensive skills brought numerous extensions, articles and knowledge to the DMXzone- the online community for professional Adobe Dreamweaver users. The most popular for its over high-quality Dreamweaver extensions and templates.
Comments
Be the first to write a comment
You must me logged in to write a comment.