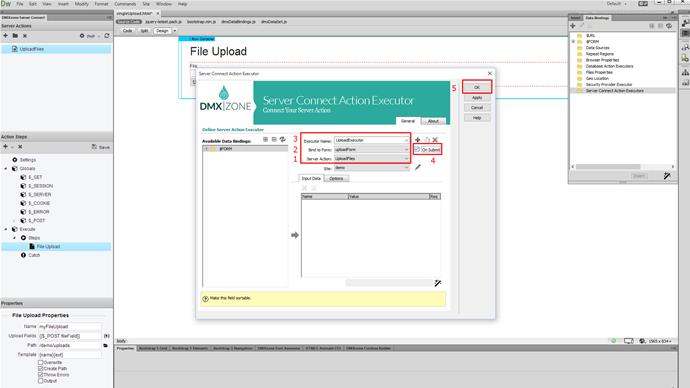Insert a form
First, we need to insert a form, containing a file field and a submit button on our page. From the insert menu (1) and select form (2).
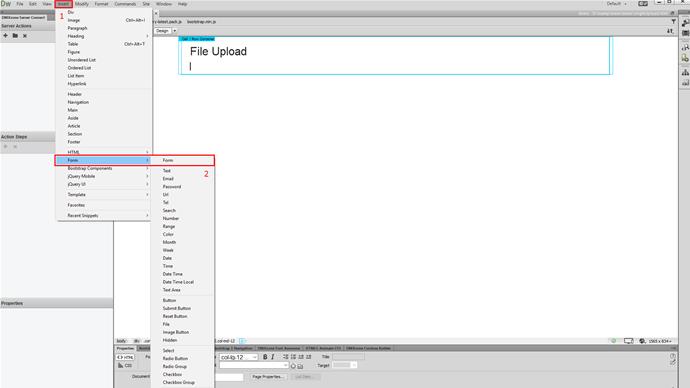
Change the name
Now change its default name to: upload form.
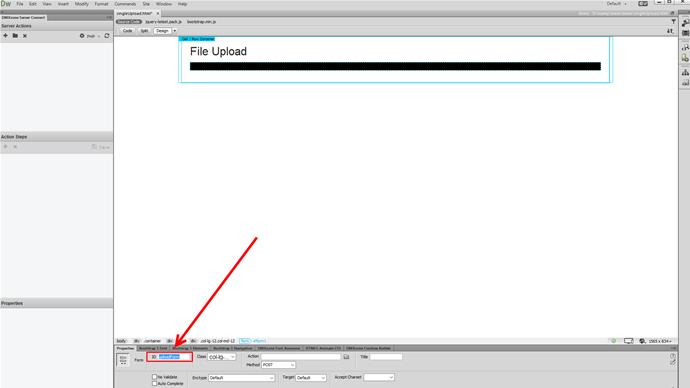
Insert file field
Then click inside the form (1) and from the insert menu (2), choose file (3).
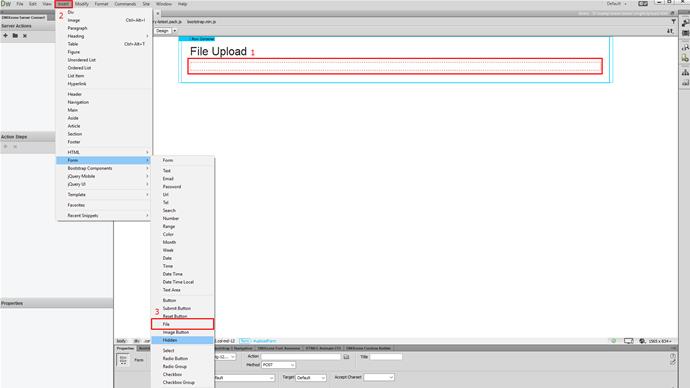
Add submit button
Now, as we have our file field inserted, we need to add the submit button. From the insert menu (1) add a submit button (2).
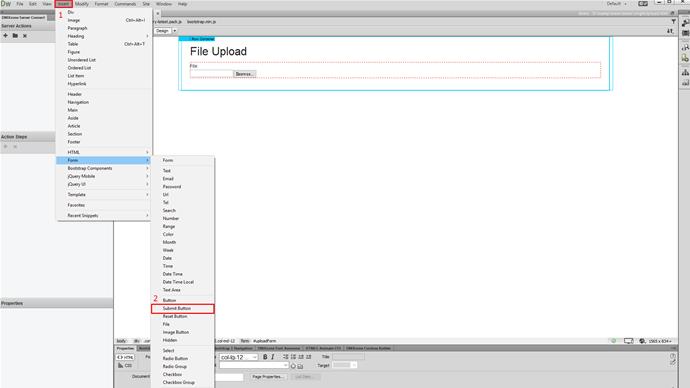
Create server action
As we've already set up our form properly, let's add the file upload functionality to it. First, create a new server action (1) inside the DMXzone Server Connect panel and add a name for it (2).
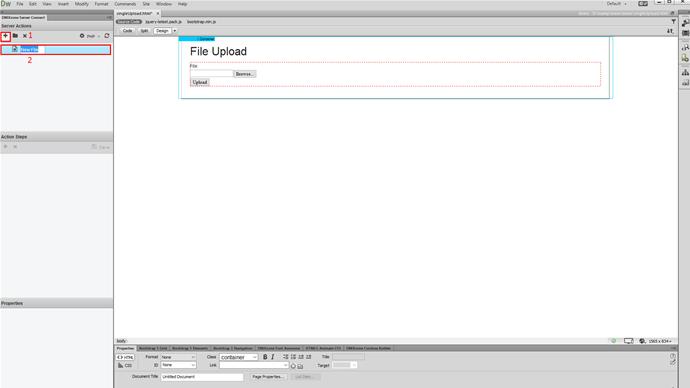
Sync form fields
Then expand globals (1) and sync your page form fields. Browse to your page (2), select it (3) and click the OK button (4).
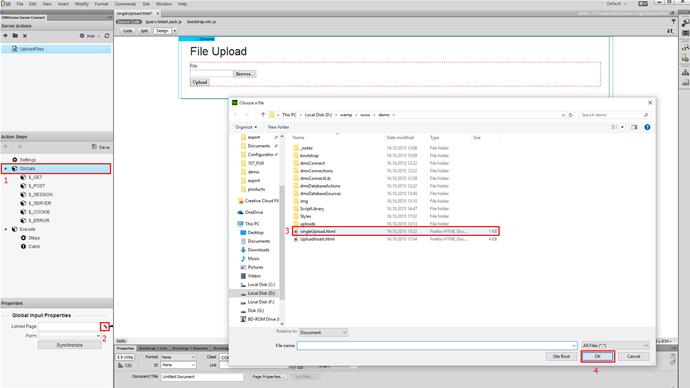
Add steps
Now, select your form from the dropdown (1) and right click steps (2).
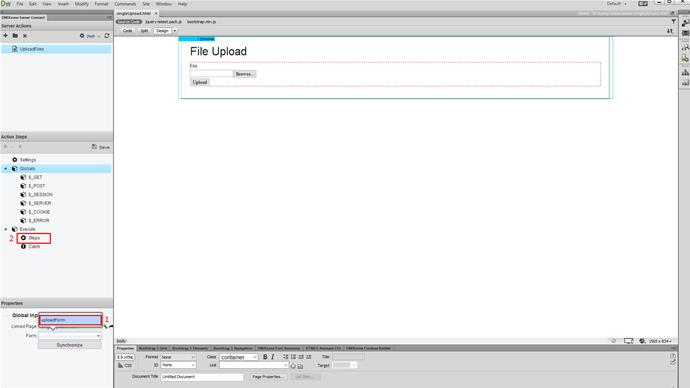
Add file upload
Select – add file upload.
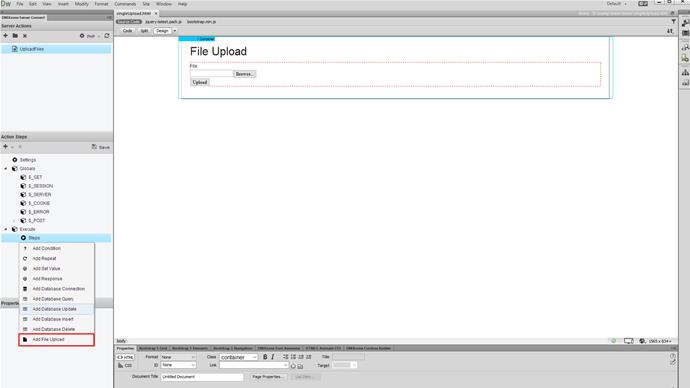
Add a name for the step and use the databindings picker
First, add a name for your upload step (1) and click the server data bindings picker (2), in order to select your upload field.
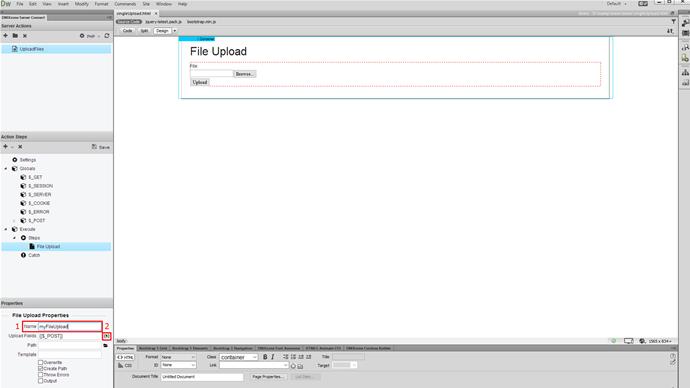
Assign the corresponding data bindings
Expand the global variables list (1) and under post, select your file field (2). When you're done, click the select button.
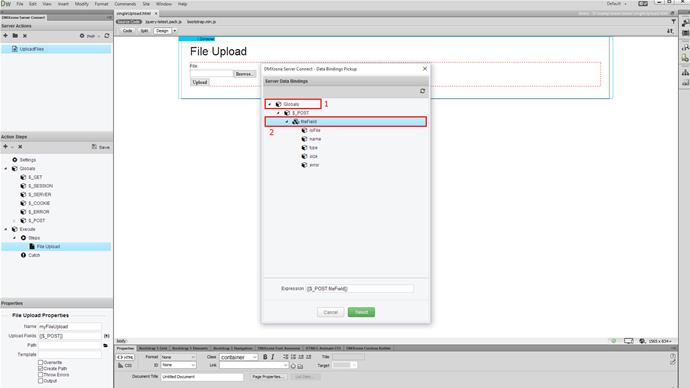
Select the upload folder
Browse (1) to your upload folder (2) and select it (3).
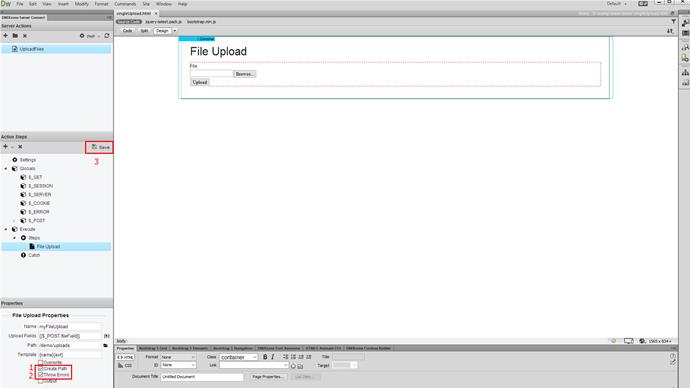
Customize the options
You can use a naming template mask, for the files, that you upload. If you leave this field empty, the files will be uploaded with their original names. Select whether to overwrite existing files, with the same name or not. Enable the create path option (1) if you want the HTML5 File Upload to create the upload folder, if it doesn't exist on your server. Also, enable the throw errors option, if you'd like to see error messages, when there is a problem with the upload (2). Save your server action steps (3) when you are done.
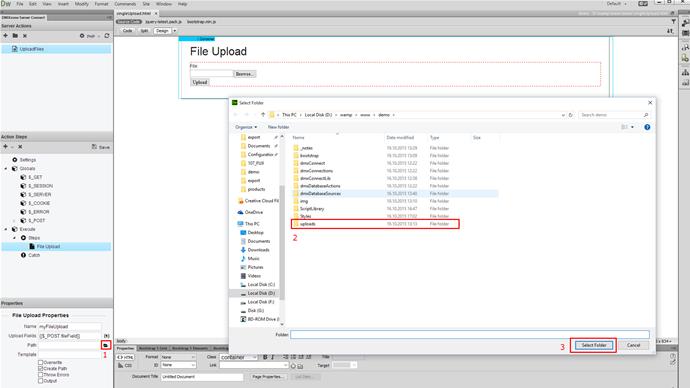
Add new executor
Now, open the HTML5 Data Bindings Panel (1) , select server action executors (2) and click add new button (3) .
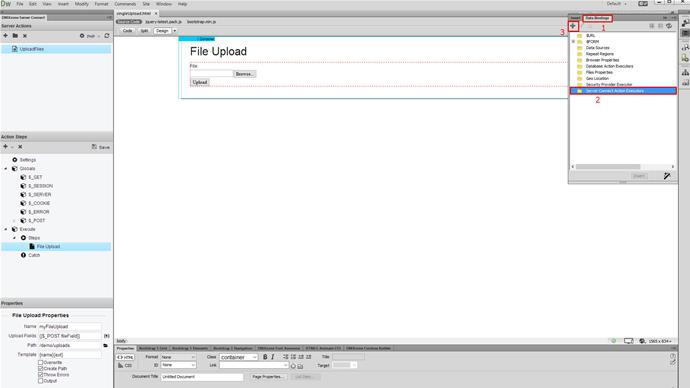
Save and preview
Let's preview the results
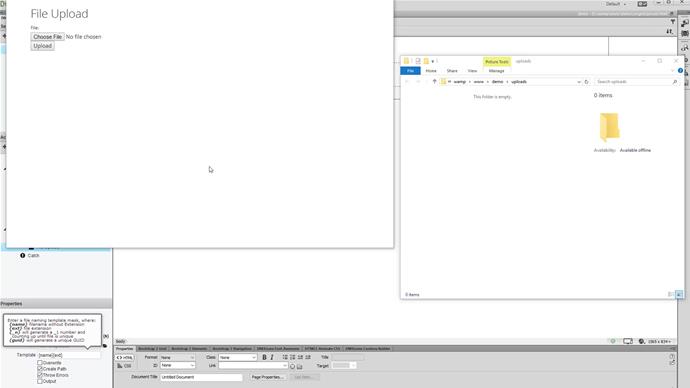
Customize the extecutor
Select your server upload action (1) , then select your form (2) and add a name for the executor (3) . Check the on submit option (4) and click OK (5) .